Is your Windows PC slowing down? Are you noticing unexpected pop-ups and sluggish performance? These are signs that you may have a few too many programs running in the background. It's time to take a look at what's on your computer, and start cleaning house!
Windows comes with a number of built-in apps and programs, but not all of them are necessary. In fact, many of them just take up space and resources that could be put to better use elsewhere. In this article, we'll show you a list of 12 unnecessary Windows programs and apps that you should consider uninstalling. With just a few clicks, your computer will be running more efficiently than ever before.
Pre-Installed Windows Apps and Programs You Don't Need
Have you ever opened your laptop to find it already pre-loaded with a bunch of programs you didn't install, and never use? These are Windows apps and programs that come pre-installed on every new computer. Luckily, they’re easy to identify and remove.
Let's start with the bloatware: the programs and apps that are given away for free or sold for a low cost, then added to computers before they're sold. This includes trial versions of software like Microsoft Office, games from 3rd party companies, and retail store apps from any big box store with an app download.
Aside from the bloatware, Windows also ships with its own set of unnecessary programs and apps – from Sticky Notes to OneNote, Groove Music to Xbox – that most people don't need. Some of these are helpful for some users in certain situations, but for everyday usage scenarios they should be uninstalled.
Go through your list of installed apps and uninstall all the ones you don't use, don't need or just don't want taking up space on your computer. This can help keep your device running at optimal speed and free up more space on your hard drive!
First on the list is the Microsoft office suite. If you do not use it, or do not intend to use it, you should uninstall it from your computer. The same goes for any kind of third-party games or software. Though these may be fun to play with occasionally, they can take up a lot of space and slow down your computer's performance.
Next are the Windows features you don't need. Sticky Notes, OneNote, Groove Music and Xbox are all great tools, but they are probably not essential for the average user. If you don't intend to use them, uninstalling them is the best way to get rid of them. The same goes for any other Windows app or program that is unnecessarily taking up storage space on your machine.
Finally, if you've purchased your computer from a retail store or online, make sure to look over the pre-installed apps that come with it. Though these are usually advertised as helpful and convenient, they can actually hog up a lot of system resources and often lack the features or utility of their full-featured counterparts. Uninstalling them is the best way to make sure you don't have any unneeded apps taking up storage space.
In conclusion, uninstalling unneeded Windows apps and programs can make your computer run faster and more efficiently. This helps identify and remove any programs or apps that might be slowing your system down and taking up valuable space on your hard drive. Keep in mind that you should only uninstall programs you know you don't need: if you're unsure, do some research first to make sure you don't accidentally delete something that you'd later find useful.
Uninstall Quickly and Easily
The second step is to get rid of these programs and apps you don't need. Fortunately, Windows makes it easy to uninstall programs: just open up the Control Panel, find the program you want to uninstall, select it, and press Uninstall. The program will do its thing and promptly uninstall the software from your system.
You can speed up this process by opening the Programs and Features window from Control Panel – or use the new apps list on Windows 10. Both views let you see what's installed on your system, so it's easy to identify what you can remove from your computer.
Remember if there's a program that you're not sure about – just do a quick search online to figure out what it does and whether you really need it!
Once you've identified the software you want to remove, you can start uninstalling. It's important to note that some programs won't uninstall completely. If you want to make sure everything is completely removed, you can use a third-party tool to do a deeper clean.
When uninstalling programs, you may also be prompted to remove additional components like shared files or associated drivers. It's usually safe to leave these in place unless you're certain that you need to get rid of them.
For each program that you do uninstall, you'll see the uninstaller taking care of a few different steps. Usually, the uninstaller will check for associated files and delete them, as well as remove any startup items, shortcuts, and other elements associated with the software.
Once the uninstaller has finished, you may find that you have some additional space available on your hard drive – or, you may have a program that still lingers on your computer.
If you want to make sure the software is completely removed, and the uninstaller didn't catch all of it, you'll want to try a program like CCleaner – it will help you identify unnecessary programs that are still installed on your computer.
Finally, depending on the program you've uninstalled, you may also need to reboot your computer. This ensures that any changes made during the uninstallation are properly applied and the program is completely removed from your system.
How to Identify Unnecessary Windows Apps
You may be asking yourself: how do I know which Windows apps and programs I can safely uninstall? It’s easy. Start by making a list of all the apps you have installed on your device, and then begin to consider why you need each one. If you don’t remember installing certain programs, they may not be necessary or they may be pre-installed with Windows that you don’t need.
You can view which apps are installed on your device by:
opening the Start menu and going to Settings > Apps
searching for “Apps & Features” in your taskbar
pressing Windows Key + X and selecting Apps & Features
Once you have a list of the programs that are installed on your computer, review them. Ask yourself whether each program is necessary for what you do every day or if it serves a purpose at all. If not, it may be safe to uninstall it. However, take caution when uninstalling unfamiliar applications as they might be related to important system functions or other software.
When in doubt about uninstalling a program, you can always take additional steps to determine the program’s purpose. For example, you can go to the application's website or search for it on the internet to read more about the program and its features. In some cases, you may be able to evaluate whether or not the application is necessary for your particular needs.
You can also use the Task Manager to view certain information about an application, and to see if it has a high memory usage. You can open Task Manager by pressing Ctrl + Alt + Del, or you can right-click the taskbar and click Task Manager.
Another option is to download an uninstaller program. An uninstaller program is designed to assist you in removing unwanted applications or programs from your device. These programs can be especially helpful if an application has nested components that you can’t remove with the traditional Windows uninstall feature.
Finally, if you’re still unsure after evaluating the program and considering its purpose, you can always seek help from a professional. A professional can help you determine whether or not a program is necessary and can provide you with the information and support you need to make the best decision for your device.
Whether you choose to seek professional help or not, remember to be cautious about uninstalling applications and programs that you don’t recognize. It’s always best to do your research and make an informed decision before taking any steps to uninstall them.
How to Remove Unwanted Windows Apps?
You’ve identified some of the most common and unnecessary Windows programs and apps you should remove, but now what? How do you actually get rid of them?
Fortunately, it's easy to uninstall any unwanted programs or apps right from your desktop. All you need to do is follow these steps:
Right-click the application's icon, or select the windows start button.
Choose "Uninstall" or "Uninstall/Change" from the pop-up menu.
Follow the on-screen instructions to complete uninstalling the program or app until it disappears from your desktop list.
If applicable, look for other installed apps related to the one you just removed and uninstall them as well in order to completely eliminate it from your system.
And that's it! Once you complete these steps, your computer will be free from any unwanted programs and apps that were weighing it down before – freeing up storage space and giving your PC a much-needed boost of speed and power!
Once the Control Panel is open, you can locate the program or app you want to uninstall. To do this, open the “Programs and Features” tab. A list will appear with all of your installed programs. Scroll through the list until you find the program or app you want to get rid of.
Once you’ve located the program you want to uninstall, click on the “Uninstall” button located to the right of it. You may need to confirm the uninstallation. After that, the program will be removed from your computer.
If these steps don’t work, you may need to manually delete the related files from your computer’s hard drive. To do this, open up File Explorer. Then, open up the C Drive and scroll down until you find the program you want to delete. Delete the associated files by right-clicking on the program and selecting “Delete.”
You may also need to delete the program’s related files from the AppData folder. To access this folder, type “AppData” into your File Explorer search box. Then, select “Roaming” and look for the program’s folder there. If you don’t see the program’s folder, you may need to manually unregister the app’s DLL files by using the “regsvr32.exe” command.
Once you’ve located the program’s files in the AppData folder, you can delete them by right-clicking on the folder and selecting “Delete”. After you
What Are the Benefits of Uninstalling Useless Windows Software?
When you uninstall unnecessary Windows programs, you can reap a number of benefits. Think about it—less software means less clutter in your system.
Here are a few key advantages of uninstalling unneeded Windows Programs and Apps:
Get more control
By uninstalling apps and programs that you don't need, you can regain control over your PC. No clutter in your menus and no more pop-ups for software that you don't use or need.
Increase speed and performance
The more software installed on your system, the more it hogs valuable resources like memory and hard drive space, which slows down the entire system. Uninstalling unneeded software from your PC will free up valuable resources, increase performance, and make your PC faster overall.
Reclaim disk space
The more time passes, the more programs accumulate over time due to downloads or other means. By uninstalling these programs, you can reclaim disk space on your computer and improve its storage capacity. You'll be surprised at how much extra space this frees up!
Reduce Security Risks
The longer a program stays on your system without updates or support from the manufacturer, the higher the chance that it could be vulnerable to hackers or malware attacks. Uninstalling unnecessary programs will reduce security risks significantly by eliminating those potential threats.
List of 12 Unnecessary Windows Programs and Apps to Uninstall
Okay, so here's the list of windows programs and apps you can uninstall right now. Remember to perform a backup first just to be safe.
Windows 10 pre-installed programs and apps
Windows 3D Viewer
Paint 3D
Sticky Notes
Microsoft Solitaire Collection
My Office App
OneNote
OneDrive
Skype
Third-party programs and applications
Some of these third-party programs and applications might have come with your PC or laptop. Others might have been downloaded from the internet. In either case, you don't have to keep it if it’s not useful to you. Some examples of third-party programs or apps include:
Adobe Creative Cloud: You can uninstall any Adobe product from your PC if you don't need it.
Steam: A gaming platform for Windows users that you can uninstall if you no longer use it or play games on your PC.
VLC Media Player: It's a popular media player that comes pre-installed on some PCs but can also be downloaded from websites like CNET and Softonic. If you don't use this player, feel free to uninstall it.
Conclusion
Finally, don't forget the importance of updating your Windows system regularly. Windows regularly releases updates to keep your computer secure and running smoothly, and with regular updates in place, you can avoid being left vulnerable to security threats, bugs, or other issues.
By removing these 12 unnecessary Windows programs and apps and regularly updating your Windows system, you can maximize your computer's performance, save storage space, and stay secure. The next time you're looking to make the most of your Windows, you now know exactly what to do.

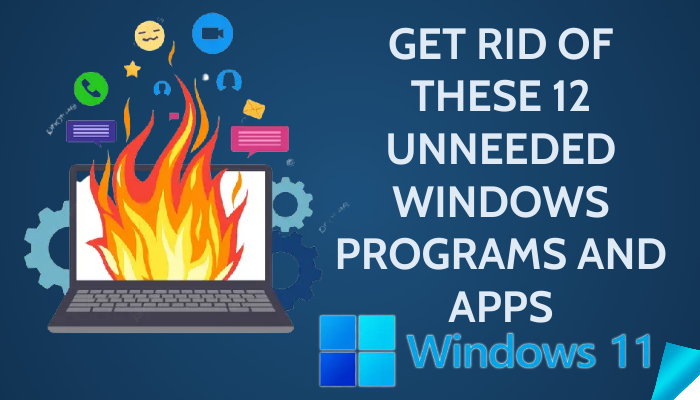









No comments:
Post a Comment