20 Windows Command Prompt (CMD) Commands You Must Know
Introduction to CMD
The Command Prompt in Windows is a powerful tool that can be used to do everything from managing files to troubleshooting your computer. In this article, we'll be going over 20 of the most useful commands that you need to know.
The Command Prompt is used to execute commands and programs, and can be used to open or manipulate files, launch programs, and more. These commands are incredibly useful for system administration tasks, and can be used to manage your computer from the command line. We'll be discussing the most important commands, their usage, and examples to help you better understand how to use them.
The most commonly used commands are dir, cd, del, and mkdir. The dir command is used to show the contents of a directory, cd to change the current working directory, del to delete a file, and mkdir to create a directory. These commands are used to manage files and directories on your computer.
In addition to these basic commands, the command prompt also allows you to launch programs, create batch files, and manage network connections. You can use the start command to launch a program, the copy command to copy files to another directory, and the ping command to check the connection of a remote computer. These commands are useful for automating tasks, troubleshooting network problems, and making remote connections.
The command prompt also allows you to access the Windows registry and make changes to it. This is useful for modifying settings and customizing your system. You can also use it to troubleshoot problems with Windows or applications. To access the registry, use the Regedit command.
These are just a few of the commands that are available in the command prompt. There are many other commands that can be used to manage your computer, and you should explore them to get the most out of the command prompt. With a little practice, you can become an expert in the command line.
What Is the Windows Command Prompt (CMD)?
The Command Prompt, often referred to as CMD, is a command-line interface in Windows. It's a text-based application that allows you to type in commands to your computer and receive feedback.
You can use the Command Prompt to do all sorts of things, such as manage files and folders, change settings, run programs, and more. In this guide, we'll be going over 20 essential CMD commands that you need to know.
These commands are powerful and can be very helpful in many different situations. They can even help you troubleshoot and diagnose computer problems. Knowing these commands can be a great asset for any Windows user.
The Command Prompt isn't just for advanced users - it's also helpful to anyone who needs to quickly open a file, create a folder, or other tasks. It's a great tool for automating tasks and can help you save time when completing multiple tasks.
For instance, if you need to copy a large file from one folder to another, you could use the copy command in the Command Prompt. Alternatively, you could use a third-party program, but the Command Prompt is often the fastest way to do this. You can also use the move command to move files from one folder to another.
Additionally, the Ping command can be especially useful for troubleshooting network problems. This command sends packets of data to a host, and then reports back on the time it takes for the packet to reach its destination. This helps you identify any connection issues that you may be experiencing.
Finally, the Command Prompt can also be used to create text files. You can use the echo command to create the file, specifying a text editor of your choosing. This is helpful if you need to quickly create a text file for note-taking or other tasks.
The Basics of CMD Commands
Before we delve into the different commands, let's start with the basics.
In Windows, CMD is the command-line interpreter. This is a text-based interface that lets you run commands to control your computer.
To open CMD, press Windows key + R to open the Run dialog box. Type cmd and hit Enter.
Now let's take a look at some of the basic commands you need to know.
How to Find Help When Using CMD
Don't worry if you're not familiar with CMD commands—they can be a little daunting at first. The best way to learn is by example, so we've included a few common commands below.
If you ever get stuck and need help, just type help followed by the command name and Windows will display all the relevant information. Alternatively, you can type cmd /? to see a complete list of all the commands and their options.
If you're still not sure what to do, there are plenty of online tutorials to help you out. They often provide step-by-step instructions on how to complete a particular task or explain how certain commands are used.
You can also install third-party command-line interpreters, such as GNU Bash and PowerShell. These interpreters have many more commands and offer better scripting and automation capabilities.
There are also several online forums and websites where users can ask questions and get answers from other users. This can be especially helpful if you're having trouble figuring out a specific command.
Finally, there are a few books available that provide comprehensive coverage of CMD commands. These can be a great tool for learning the basics and picking up more advanced techniques. While they may be a bit more expensive than some of the other options mentioned above, they can be invaluable if you're trying to master the command prompt.
Understanding Wildcards in CMD Commands
Did you know that you don’t need to type out complete filenames or directories when executing commands from the command line? With the help of wildcards, you can issue commands with fewer keystrokes and faster.
Wildcard characters are symbols that represent one or more characters. A couple of examples include the asterisk (*) and the question mark (?). An asterisk can stand in for any number of characters, while a question mark stands in for a single character.
For example, if you want to delete all files in a directory with the name “picture”, you would use the del command followed by picture. This will delete all files that contain ‘picture’ and have any combination of other characters in front or behind it. The same goes for question marks – if you wanted to delete all files that start with ‘user’, you can use del user?.* for example.
Using wildcards is an invaluable tool for command prompt commands that can save you time and effort so why not try it out?
Likewise, when searching for a file or directory, you could use the dir command. This command can also accept wildcards and for example, you can search for “*.exe” to display all files with the .exe extension. Similarly, “user?.*” will display all files that start with user and have any other single character behind it.
Using wildcards in command prompt can help make things faster and easier. Not only can you quickly and easily delete, copy, or search for files, but you can also use them to quickly view the content of a file without having to type out its entire name. For example, if you want to view the content of a file with a name starting with “readme”, you can enter “type readme?.*” and the command will display the content of the file without you having to type the entire file name.
Commonly Used Commands and Their Functions
Do you know the difference between the ‘dir’ and ‘ls’ commands? Even if you don’t, these common commands can help you out a lot. Let’s have a look at what they mean and do.
The ‘dir’ command is used to list the contents of a directory, just like how we would use the ‘ls’ command in Linux. It will list out all files and folders, along with their respective sizes and timestamps.
On the other hand, the ‘ls’ command is used to list the contents of a directory in a more compact form. It will not display file sizes or timestamps, but rather just name each file or folder that is present in that directory.
Both of these commands have their uses, but I find it easier to use ‘dir’ when I need to quickly get an idea of what files are present in different directories without having to remember all their names.
Another important command to know is the ‘cd’ command. This command stands for ‘change directory’, and it allows you to navigate to different folders within the system. You can also use the ‘cd..’ command to move one directory up.
The ‘copy’ and ‘move’ commands may also come in handy. The copy command copies a file or folder to a different location, while the move command moves a file or folder to a different location. The great thing about these two commands is that they can be used to quickly transfer large amounts of data between two locations.
Finally, the ‘del’ command can be used to delete files and folders. This command is useful if you want to quickly get rid of unwanted files or folders, but be aware that once a file has been deleted, it cannot be recovered. For this reason, it is advised to use this command with caution.
Overall, these commands can be really helpful when working with the Windows Command Prompt. Knowing how to use them correctly can help to make your work a lot easier and more efficient, so it’s definitely worth taking the time to learn them.
Advanced Techniques for Experienced Users
If you’ve already gotten the hang of the basics of command prompt, then these tips and tricks are for you! Being able to utilize these advanced techniques is a great way to improve your skill set and make you a Windows CMD expert.
First off, if you want to view and manage the list of all running processes on your system, simply type “tasklist” into the command prompt. You can even terminate any processes that are running by using the “taskkill” command followed by a specific PID number.
Another handy trick is to use an autocomplete feature. All you have to do is type in “cd..” (without quotes) and press Tab twice. This will take you back one directory instead of having to type out each file path every time.
Finally, for more experienced users, try out the chkdsk tool. This tool will scan your hard drive for errors and then repair any that it finds – just make sure that you run it with administrative privileges so that it can do its job properly!
Apart from these, you can even use the command prompt to perform basic calculations. For example, you can type “echo 5*5” and it will output 25 as the result. You can also use the command line to delete or move files with the “del” and “move” commands. Furthermore, you can even create and execute batch files with the “start” command.
Knowing how to properly use the Windows CMD is an essential skill for any computer user. By following the techniques outlined above, you can take your proficiency to the next level. Now that you know the basics and more advanced tricks, you’ll be able to get more out of the command prompt and take control of your computer more efficiently. With time, you’ll become a bona fide Windows CMD master!
List of 20 Commands and their Examples
Whether you’re a beginner or an experienced user, you should get acquainted with the Windows Command Prompt commands. Here’s a list of 20 commands and their examples that you should know:
Dir – displays a list of files and subdirectories in a directory
Md – creates a new directory
Rd – removes an existing directory
Copy – copies one or more files to another location
Move – moves one or more files to another location
Del – deletes one or more files
Ren – renames a file or directory
Echo – displays messages on screen, or turns the command echoing on or off
Cls – clears the screen
Path – displays or sets the cmd search path for executable files
Findstr - finds strings in files
Sort - sorts input
Set - displays, sets, or removes cmd environment variables
Title - sets the window title for the command prompt window
Color - sets foreground and background colors for the command prompt window
Time - displays or sets the system time
Date - display or set the system date
Shutdown - allows you to shutdown, restart, log off, hibernate your computer and more
Ipconfig - displays all your tcp/ ip network configuration values
Assoc – displays all file associations for each extension type
.
The Windows Command Prompt is an incredibly powerful tool that can help you to perform a wide range of tasks, such as finding system information, managing files, backing up data, and more. With the help of the commands listed above, you’ll be able to automate many of the tasks you’d normally do manually.
For example, if you want to quickly delete a large number of files, you can use the "del" command. To quickly create multiple directories, you can use the “md” command. The “copy” command can be used to copy files from one location to another in a single command.
The “ipconfig” command can be used to check your network configuration settings, such as your IP address, subnet mask, default gateway, and more. The “set” command allows you to view and set environment variables. The “title” command is useful for setting the window title for the command prompt window.
Finally, the “assoc” command is useful for viewing file associations for each extension type. With this command, you can quickly check which application is associated with a particular file type.
These are just a few of the many useful Windows Command Prompt commands that you can use. Whether you’re a beginner or an experienced user of Windows, these commands can help you to get the most out of your system.
Remember, the Windows Command Prompt is an incredibly powerful tool that can help to automate many of your everyday tasks. With a few simple commands, you can save yourself a lot of time and effort.
Conclusion
In a nutshell, the commands listed above are essential for you to know as a Windows user. Don't forget that you can also use the command prompt to easily navigate directories, copy files, and more. With these commands in your arsenal, you'll be able to work more efficiently in the command prompt and get things done faster.






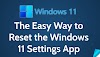




No comments:
Post a Comment