8 Command Line Commands for Troubleshooting Wireless Networks
Wireless networks are a vital part of modern life, used for everything from streaming music to communicating with coworkers. But like any technology, wireless networks can suffer from occasional problems.
In this blog post, we'll provide 8 Command Line Commands that can help you troubleshoot common issues with your wireless network. From fixing connectivity issues to resolving security breaches, these commands will have you fixed up and running in no time!
If you're having problems with your wireless network, there's a good chance you're using the wrong command line tools. In this blog post, we'll explore 8 command line commands that can help you troubleshoot and fix common issues with your wireless network. From resolving connectivity issues to diagnosing and repairing network errors, these commands will help you get your network back up and running like a champ!
1.Tracert
Tracert is a Windows command that helps you track the path of your network traffic. It can be used to troubleshoot connectivity issues, identify problem areas on your network, and optimize performance.
To use Tracert, open an administrative command prompt window ( Start > Command Prompt > type "cmd" and hit enter), and navigate to the directory where you want to start tracing your traffic. Next, run tracert /? for help:
tracert [options] target destination
-f trace mode - enables full protocol tracking; useful for debugging purposes
-d daytime running status - printstrace during daytime hours only
-o output file name - specifies the name of the trace file to be created
Tracert is a network exploration tool used by administrators and system administrators to verify the connectivity of remote systems. It can be used to determine whether two nodes are on the same network, or to check for problems with communications between nodes.
The basic syntax for Tracert is as follows:
tracert [-n] target_name [start_time | end_time]
tracert [-t time ] { host1[, host2][,...], address}
In addition to providing route information, Tracert also provides information about packet loss, RTT (round-trip time), and Jitter. There are several options that can be specified when running a Traceroute:
-n Don't print protocol numbers or other diagnostic data
-t Time interval in seconds (default 600)
2.Ping
Ping is a command-line utility for Windows that allows you to test network connectivity. Ping can be used to check whether a remote computer is online, or whether its network interface is functioning properly.
To use Ping, open the Command Prompt (cmd) and type ping followed by the name of the target computer or IP address. For example, if you wanted to ping mycomputer.com, you would enter:
ping mycomputer.com
Ping is a command-line utility that enables you to test whether a host is up and available. When used with the -t option, Ping can also report on the time it took for the request to reach the host, as well as any errors that occurred along the way.
In addition to its basic functionality, Ping has several useful features specific to network troubleshooting. For example, Ping can be used to probe for duplicate addresses or determine which hosts are inaccessible due to firewalls or NATs (network address translation).
How do I ping a remote server?
To ping a remote server using Windows Vista/7/8:
1) Open Command Prompt (CTRL+SHIFT+COMMAND), type "ping <server_name>" (without quotes), and then press ENTER.
2) If prompted by UAC, click Yes in order not to have Command Prompt open all of the time on your computer and accept elevation rights.
3) The PING command will display how many packets were sent out and received from the given server(s). If there are no response from either server after 30 seconds have passed, it means that one of them was down at least temporarily and you should investigate further!
3.Netsh
The Netsh CMD command can be used to manage network connections, configure TCP and UDP settings, view remote computers, and more. Here are a few examples:
- To view all the currently open sessions on your computer: netsh winsock show local
- To close an active session: netsh winlogon logoff
- To start or stop sharing files with a remote computer: netsh share file name=\\computer\sharename [parameters]
Ping is a command-line utility that enables you to test whether a host is up and available. When used with the -t option, Ping can also report on the time it took for the request to reach the host, as well as any errors that occurred along the way.
In addition to its basic functionality, Ping has several useful features specific to network troubleshooting. For example, Ping can be used to probe for duplicate addresses or determine which hosts are inaccessible due to firewalls or NATs (network address translation).
How do I ping a remote server?
To ping a remote server using Windows Vista/7/8:
1) Open Command Prompt (CTRL+SHIFT+COMMAND), type "ping <server_name>" (without quotes), and then press ENTER.
2) If prompted by UAC, click Yes in order not to have Command Prompt open all of the time on your computer and accept elevation rights.
3) The PING command will display how many packets were sent out and received from the given server(s). If there are no response from either server after 30 seconds have passed, it means that one of them was down at least temporarily and you should investigate further!
4.Ipconfig
Windows 10 includes a new command called Ipconfig. This command allows you to view basic information about your network connection, such as your IP address and default gateway. You can also view the status of any connected devices, including printers, wireless networks, and Bluetooth accessories.
To open Ipconfig in Windows 10:
1) Press Win + X on the keyboard together to open the Start menu.
2) Click System and Security > Network and Internet > Network Connections.
3) On the left side of the window, click Configure connections… .
4) Under LAN settings , select Status or Advanced mode . If Status is selected, you'll only see active connections; if Advanced mode is selected, you'll also see inactive connections (those that are not currently using bandwidth). Click OK to close this dialog box.
5) In Advanced mode , under Protocols , click TCP/IP . The following screen will appear:
On this screen, you canview your current IP address (192.168.*), set a static IP address if desired (which must be within 192.*-255.* range), change your default gateway (192.168.* for example would become mydefaultgateway.), or check for duplicate addresses by clicking Duplicates... . Click Close to return toConfigure Connections… window where you clicked OK earlier.(Refer image below.)
Windows 10 includes a built-in command to manage your network settings. This command is Ipconfig. You can use this cmdlet to view and change your network settings, as well as configure IP addresses, subnets, and more.
One of the most common uses for Ipconfig is to verify the status of your network interfaces. To do this, type:
ipconfig /all
5.Route
Command Line Interface (CLI) commands are a great way to automate tasks or access specific information in your computer. They're also a quick and easy way to learn new skills. In this article, we will explore the Route CMD command, which is used to manage network routes in Windows 10.
The Route CMD command can be accessed by opening the "Windows Command Prompt" (cmd.exe on Windows 8 and later), entering route , and press Enter. The following screen displays all of the active network routes:
You can use the RouteCMD command to add, delete, or modify existing networks routes:
You can also use the RouteCMD command to view detailed information about each route, such as its name, type (e.g., local area network [LAN] or internet protocol television [IPTV]), properties (such as gateway address and IP range), status (active/inactive), MTU size, etc.:
6.Getmac
If you want to check the status of your Mac, or log in to it, you can use the Getmac CMD command. This command opens a window that displays basic information about your computer, such as its model number, serial number, and OS version. You can also view system logs and Quit/Restart/Shutdown your machine using this command.
To start using Getmac, open the Mac app and click on the "Getmac" icon. This will bring up the main window, where you can enter some basic information about your device.
Once you have filled in all of the required data, Click "Start Scanning". Your device will then begin to scan for devices connected to it, and once it has finished scanning you'll be able to see a list of detected devices in the bottom left corner of the main window.
From here, you can choose which device you want to access by clicking on it's name or summary tab. You can also view detailed information about any detected devices by clicking on their respective tabs (if they have them). Finally, at the top right of this window is a button called "Manage Accounts". This button allows you to add new accounts or edit existing ones.
7.Nslookup
The nslookup command is a Windows command that allows you to lookup DNS records on your computer. You can use this command to look up the IP address, hostname, or domain name of any domain or host in the world. For example, you can use nslookup to find out the IP address for google.com.
How do I use the nslookup command?
To use the nslookup command, first open Command Prompt (Windows icon on desktop > Start Menu > Type "cmd" into search box and press Enter). Then type "nslookup <domain name>", where <domain name> is the name of a domain or host that you want to lookup information for. For example, if you wanted to lookup info about google.com, you would enter "nslookup google.com".
The nslookup CMD command is used to lookup domain names and IP addresses. To use it, type the following command at a prompt:
nslookup [options] name[/domain]
8.Pathping
Pathping is a command-line tool that can be used to test whether a computer is connected to the network. It works by sending ICMP echo requests (type 8) and receiving responses from target computers. If the target computer isn't connected to the network, it will respond with an error message.
This tool can be very helpful in diagnosing issues with your networking configuration, or verifying that devices are properly communicating with each other. Pathping also provides information about which routers are between you and your targets, so you can identify any potential bottlenecks or problems along your route.
Keywords:
netsh wlan,wi-fi,adapter,dhcp,browser,network shell,routing,ethernet connections,netstat,network adapter,control panel,mac address,diagnostics,media access control,different machines,milliseconds,ipv4,name server lookup,unique mac address,dozen switches,nifty way,netsh command,ethernet adapter,wireless lan,netsh wlan show drivers,dedicated ip addresslatency,network issues,home network,operating system,main use,computerhubofficial,computer hub,computer hub official






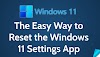




No comments:
Post a Comment