8 Important Things to Do After Installing Windows 10 & 11
Windows 10 and 11 are two of the most popular versions of Microsoft Windows ever released, and for good reason. They're fast, efficient, and packed with features that make your computer work more like the devices you use every day. In this blog post, we'll discuss some important things to do after installing either Windows 10 or 11. We'll cover everything from creating a basic account to configuring your apps and settings. So whether you're new to Windows or just want to make sure everything is working the way it should, this guide has everything you need.
There's a lot to love about Windows 10 and 11, but there are also some important steps you need to take after installation is complete. Here are eight of the most important things you should do:
- Update your software
Most importantly, make sure all of your installed programs are up-to-date. This includes both updates for existing applications and new features added in recent versions of Windows 10 and 11. If an update conflicts with anything on your computer, choose the option that best suits your needs.
- Disable automatic updates
Windows will automatically download and install new updates, including security patches, without notifying you first. This can slow down your system performance or even cause it to fail altogether.
To disable automatic updates on Windows 10 or 11:
1) Open Settings
2) Under "Update & Security"
3) Under "Advanced options", select "Windows Updates".
4) Uncheck the box next to "Auto Download and Install".
5) Click OK
6) Restart Your Computer
7) Check for Updates Regularly
8 ) Keep an Eye on Forks - If something big happens (like a Microsoft patch), wait until it has been accepted by both major forks before installing it.
Windows 10 and 11 are new operating systems that were released in 2015. They offer improvements over Windows 7 and 8, including faster performance, better security features, and a more user-friendly interface. If you're upgrading from one of these older versions of Windows to either version 10 or 11, there are some things you should do before installation.
1) Make sure your computer is up to date: The latest updates for both Windows 10 and 11 include important security enhancements and bug fixes. You can download the latest updates from Microsoft's website (www.microsoft.com/en-us/windows/update).
2) back up your data: It's always a good idea to make backups of your data in case something goes wrong during the installation process. To backup your files on Windows 10 or 11, open the File History tool by clicking on Start -> Settings -> System & Security -> File history . Select the folders you want to save copies of (by default it includes My Documents , Desktop , Downloads ), then click Backup . You can also create an automatic backup using OneDrive if you have an account with them (onedrive://account_name@onedrive ).
3) prepare your network settings : Before installing any software, make sure all your devices are connected to the same network as your computer - this will allow Installation Manager(IM)to connect automatically without problems. Additionally, check that all devices attached toyour network use IP addresses that are within range for yours;
Following Step you should Take
1. Run Windows Update and Configure Update Settings
2. Make Sure Windows Is Activated
3. Update Your Hardware Drivers
4. Install Essential Windows Software
5. Change Default Windows Settings
7. Configure Microsoft Defender
8. Personalize Windows 10
1. Run Windows Update and Configure Update Settings
Windows Update is a vital part of keeping your computer up-to-date and secure. But how do you configure it to best suit your needs? In this blog post, we'll walk you through the steps necessary to run Windows Update and configure update settings. We'll cover everything from how to install updates manually to how to schedule them automatically, so that you can keep your computer safe and running smoothly.
Running Windows Update can be a frustrating experience. The update process is often slow, and sometimes it errors out with an error message that's impossible to decipher.configuring the settings for updates can help make things much easier.
Windows 10 has several different options when it comes to how updates are installed and configured. You can choose which updates you want to install, which drivers you want to install, and whether or not you want advanced configuration features like pre-installation of security patches.
Here are some tips on running Windows Update:
- Make sure your computer is up-to-date by clicking the "Check for Updates" button in the Start menu (or right-clicking on My Computer and selecting "Software Update"). This will automatically check for available updates, download them if necessary,and then start the installation process.
- If you don't have automatic updating enabled, click "Update Options" under Advanced Settings in Control Panel to configure what happens next during an update installation. You can choose whether or not to allow Microsoft Active Setup Metadata Service (MSAMS) startup whenever there's a new Windowsupdate release, select which drivers should be updated when an update is available, and more!
Configuring your settings will make running Windows Update much smoother - hopefully without any errors!
2. Make Sure Windows Is Activated
Windows is a valuable resource, and it's important to keep it up-to-date. This guide will walk you through the steps needed to make sure Windows is activated and ready to use.
First, open Start -> Settings -> Update & Security -> Activation. If your PC hasn't been updated in at least 29 days, Windows will prompt you to do so.
Next, click on Check for updates and let Windows check for any available updates. Once there are any new updates available, click on Install these updates and follow the prompts.
Finally, restart your computer once the installation process is complete.
Windows 10 is the latest operating system from Microsoft, and it comes with many new features. However, one of the most important things you need to do before starting Windows 10 is to activate it. Without an active copy of Windows 10 on your computer, you won't be able to access many of its features or files.
There are two ways you can activate Windows 10: You can automatically activate it when you first start up your computer, or you can manually activation using a product key. Automatic activation uses information that was setup during installation (e.g., Product ID, Serial Number). Manual activation requires entering a product key that was supplied with your copy of Windows 10 or obtained from Microsoft online.
If automatic activation doesn't work for any reason - maybe because your PC isn't connected to the internet - then you will need to use a product key in order to install and use windows10pro/enterprise etc edition os's after activating too which means paying again if purchased legally(not STEALTH activations)
3. Update Your Hardware Drivers
Updating your hardware drivers can help improve your computer's performance and prevent crashes. In addition, it can also fix certain compatibility issues between different versions of software or hardware.
To get the most benefit from updating your drivers, make sure to do it regularly. You can check for new updates by going to Windows Update or Apple Software Updates (if you're using an iPhone/iPad). Once you've found the appropriate update, click on it to install it.
Make sure that all of your devices are updated before starting the driver installation process - this includes both internal and external drives, as well as any other software installed on your computer.
Once the driver is installed, you may experience some minor disruptions during the reboot process. These should be minimal and will usually finish within a few minutes once everything has restarted properly.
If there are still problems after following these simple steps, feel free to reach out for assistance via support forums or social media channels like Twitter or Facebook!
It's important to keep your hardware drivers up-to-date in order to avoid any potential problems. If you don't, your computer may not be able to function optimally or at all. This is especially true for the latest versions of Windows, whichinclude new features and bug fixes that require updated drivers.
To ensure you download and install the latest drivers, follow these steps:
1. Open Device Manager by pressing Windows key + X , clicking Device Manager , and then double-clicking Network Adapters .
2. Right-click on an empty area in the list of adapters and select Update Driver Software .
3. Click Search Online and type "driver software" into the search box. Select one of the results from Microsoft or a trusted vendor, click Next , and then allow updates to be downloaded and installed onto your computer.(You can also manually update driver software by downloading them from www.windowsupdate.com .)
4. Once the updates are complete, restart your computer.(This will apply them.)
4. Install Essential Windows Software
Windows software is essential for most users, but it can be tricky to find the right programs and install them correctly. Here are a few tips on how to install essential Windows software quickly and easily:
- Start by going online and finding an installer for the program you want to use. Many programs have ready-made installer files that you can download and start using immediately.
- Use the installation wizard if available. This will guide you through every step of the installation process, making sure everything goes smoothly.
- Make backups! If something goes wrong during or after your Windows software installation, make sure to back up your computer in case you need to restore things later on.
Windows software is essential for both personal and business use. Here are a few of the most important programs you need to install on your computer:
- Microsoft Office - This program includes such features as word processing, spreadsheet work, presentation making and more.
- Adobe Creative Suite - This suite includes powerful tools for graphic designers, including Photoshop and Illustrator.
- Firefox web browser - One of the most popular browsers in use today, Firefox helps protect your online privacy by default. It also has advanced security features that make it difficult for hackers to steal your data.
- Chrome web browser - Another great choice for online security and privacy, Chrome offers an easy user interface along with fast performance.
5. Change Default Windows Settings
Changing the Windows settings can make your computer work faster and smoother. There are a few simple steps you can take to optimize your computer for maximum performance.
First, adjust the display resolution to fit your needs. Higher resolutions will result in smaller files and faster processing times. However, be aware that higher resolutions also require more storage space on your hard drive. If you don't have enough room, then lowering the resolution may be an option.
Next, change the window size to match what is comfortable for you using common sense guidelines such as keeping windows within one screen width of each other and placing them where they won't block others from seeing them. You can also use custom window configurations if preferred.
Finally, choose which applications or programs should run at startup automatically by selecting them from a list or creating a new shortcut icon manually."
Disable Unnecessary Startup Items
There are a number of startup items that you may not need and can disable to speed up your computer.
Some of these items include:
- Windows Firewall
- System Restore points
- Security updates (from Microsoft or other software providers)
- Automatic restart features
Disable any unnecessary startup items to improve your computer's performance and reduce the time it takes to start up.
Optimize Power Plan Settings
There are a number of startup items that you may not need and can disable to speed up your computer.
Some of these items include:
- Windows Firewall
- System Restore points
- Security updates (from Microsoft or other software providers)
- Automatic restart features
Disable any unnecessary startup items to improve your computer's performance and reduce the time it takes to start up.
6. Set Up a Backup Plan
Backup plans are essential for any business, and especially for those that rely on electronic data. A good backup plan will not only protect your data from accidents or natural disasters, but it can also help you to restore the system in case of a software failure or data breach.
There are many different types of backup plans available, so it is important to choose one that suits the needs of your business. Some common options include:
- Full backups - These create exact copies of all the data stored on servers, computers, and other devices. This type of backup is used to prevent total loss in the event of an accident or disaster.
- Incremental backups - These create incremental snapshots (copies) of Data every few minutes or hours instead of creating full backups every time something changes. This type of backup is helpful if you need to restore a specific point in time without restoring all previous data.
- Differential backups - These create two separate sets (or "differences")of files: one set contains updated versions of files compared with older versions, while the other contains obsolete versions that should be deleted after being backed up. differential backups are useful if you need to revert certain changes made during regular updates without affecting other partsofthesystem..
7. Configure Microsoft Defender
Windows 10 is a great operating system, but it can be a bit overwhelming for first time users. That's why we've put together this guide on how to personalize Windows 10.
In this article, we'll cover topics such as:
- Customizing the start screen
- Adding panels and shortcuts
- Changing appearance and behavior of the Action Center
- Working with CortanaMicrosoft Defender is a default security software that comes pre-installed on Windows 10 and 8.1, as well as macOS Sierra and El Capitan. It's designed to help protect your computer from malware, spyware, and other threats. Microsoft Defender automatically scans your computer for known malicious files and helps remove them if they're found. You can also manually scan folders or files for viruses or other malwares.
To configure Microsoft Defender:
On the Start menu (or desktop), search for "Security & Maintenance" Click on "Windows Security." Under the heading "Defender," click on "Manage settings." On the left side of the window, under "Important settings," make sure that the box next to "Use recommended setting for protection" is checked. This will use Microsoft's algorithms instead of your own preferences to determine which protections should be enabled based on what you have installed on your system. If you want to change any of these recommendations, untick the box next to it then check it again when you're finished changing your preferences
8. Personalize Windows 10
Windows 10 is free, and it comes with a ton of features that can help you customize your computer to make it work the way you want. In this article, we will show you how to personalize Windows 10 by changing its background image, font size, start menu layout, and more.
1. password: If you are using a password to protect your computer, it's always best to make sure that the password is strong and not too easy (like "password") or difficult for someone else to guess (even though Windows 10 has added more protections over previous versions).
2. clean up: Before you log on, just run an antivirus scan and a disk defragmenter as recommended by experts in this guide. Secondly ensure all your software programs are set back properly at.
After installing the windows 10, it will ask you to add email accounts. You can choose email account from your email service providers such as Hotmail, Gmail or Outlook and make them default for all apps under their respective category. For example in Internet explorer tab there are option of selecting "internet Options > Application Settings > Choose default home page" where you will get options that pop up when opening different pages like news site's homepage on the first screen then clicking on internet explorer icon drop down menu gives
To change the background image on Windows 10:
1. Open Settings by clicking the gear icon in the upper right corner of the Start Screen or pressing Win+X (Windows key + X).
2. Click System > Personalization > Backgrounds & Photos .
3. Select an image from your desktop or photos library and click OK .
To change the font size on Windows 10: > 1. Open Settings by clicking the gear icon in the upper right corner ofthe Start Screenorpressing Win+X (Windows key + X).2.(Ifunavailable)Click Mobility > Fonts & Textures .3Select a font from Microsoft's selection or type a new name for yourfontandclickOK
Keywords:
system image,version of windows,usb,first thing,cloud storage,microsoft account,device driver,install windows,system filesusb flash drive,keyboardlaptopnew window,windows defender,graphics,clean install,privacy settingsgb,clean install of windows,upgrade,installation files,external storage,user account,new versionfile types,delete,startup tab,partitionfresh copy of windows,cloud storage service,internet connection,recovery drive,computerhubofficial,computer hub,computer hub official

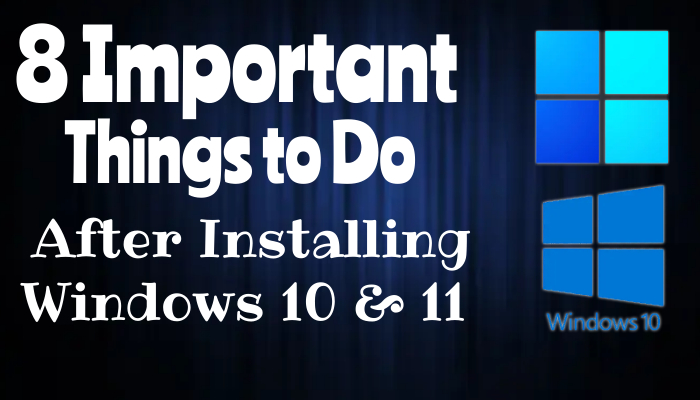
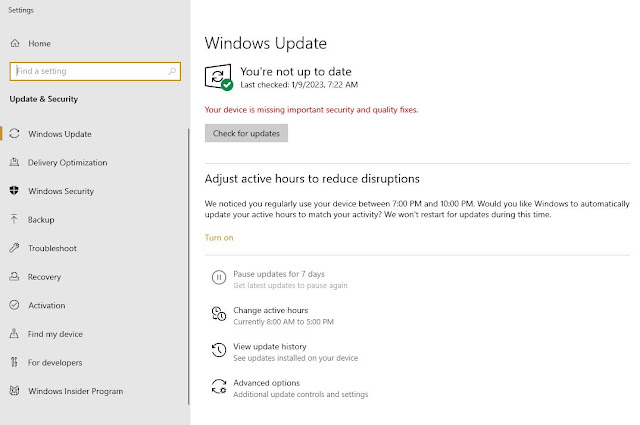



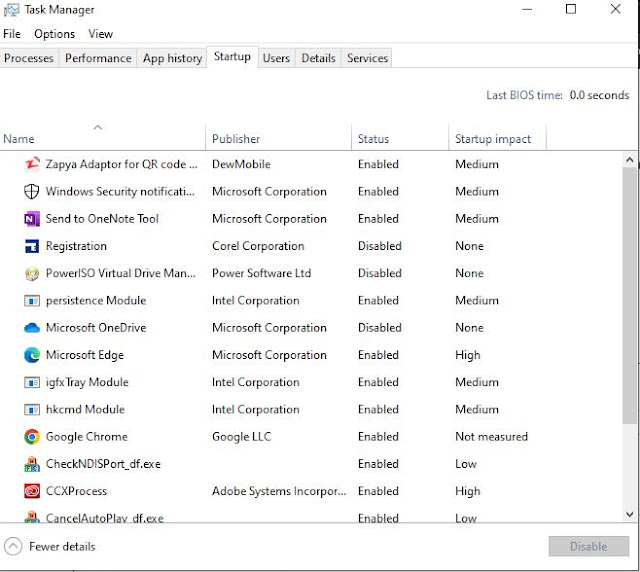

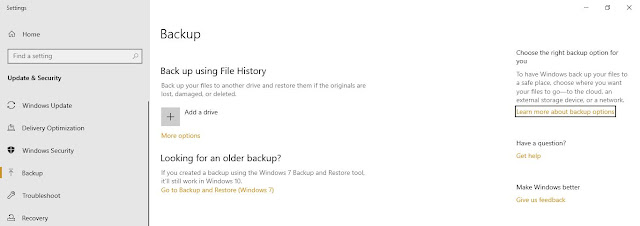
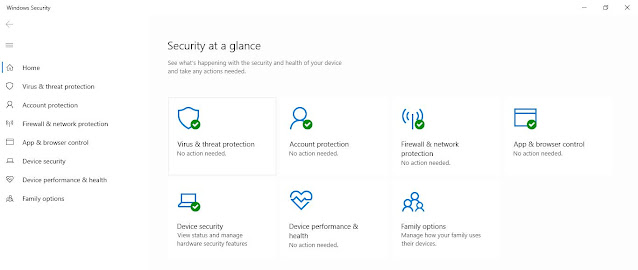










No comments:
Post a Comment