Creating A Batch File In Windows: 5 Simple Steps
Windows has a built in feature that allows you to automate tasks and run them automatically at certain intervals. This is perfect for businesses that need to run multiple processes or tasks simultaneously, or for users who want to save time by automating tedious tasks.
In this blog post, we will provide you with 5 simple steps to help you create a batch file in Windows. By following these steps, you'll be able to easily automate tasks and save yourself time. So, whether you're looking to speed up your workflow or simply save time, this guide will have everything you need.
If you are working with a lot of files at the same time, it can be helpful to create a batch (BAT) file. A BAT file is simply a text file that contains commands that will automatically run when you launch Windows. This can save you time and hassle by allowing you to automate common tasks.
To create a batch (BAT) file in Windows, follow these five simple steps:
1. Open up File Explorer and navigate to your desired location where you want to store the BAT file.
2. Create a new text document or open an existing one if it exists already.
3. Type the following command into the document, replacing <filename> with the name of the file that you want tobatch process: bat <filename>
4. Save the document using either Ctrl+S or File -> Save As..
5 . Close File Explorer
Alternative
Windows has a built-in feature that allows you to create a "batch" file. A batch file is simply a text file that you can use to automate tasks on your computer. By creating a batch file, you can easily carry out repetitive actions without having to enter every single command separately.
Here are five simple steps that will help you create a Batch (BAT) File in Windows:
1. Open the Start menu and click on "All Programs".
2. Click on "Accessories", and then click on "System Tools".
3. In the System Tools window, click on the folder icon next to "Batch".
4. Double-click on the Batch icon to open it up. This will open up the Batch (BAT) File editor window.
5. To create a new BAT file, type in the name of your new BAT file into the filename field and press Enter key . You can also add any optional arguments afterthe filename by entering them into their respective fields . Pressing Ctrl+S (or Command+S for Mac users) will save your changes and close out ofthe BATHEADER windows
Step 1: Create a BAT File
To create a BAT file, first open Notepad or a similar text editor. Now, type the following into the text editor:
Next, double-click on the BAT file to launch it. On Windows 10 and later, you can also right-click on the BAT file and select Run as Administrator from the context menu. This will allow you to run the BAT file with administrative privileges.
If you're new to BAT, or just need a refresher on how it works, check out our guide on how to create a BAT file. In short, a BAT file is simply a text file that contains instructions for the Bitcoin Cash wallet application. When you open your wallet and click on "File," then select "New Address," your BAT will be automatically loaded and used as the input address.
Create a New Text Document
To create a new text document, first open the Start menu and search for "TextEdit". When TextEdit is launched, click the New Document icon ( ).
A new window will appear. In the Title field, type a name for your document. This will be displayed at the top of your document while it's open.
In the File Name field, type a filename for your file. You can use any name you like - this won't affect how it appears onscreen or in folders. Click Save to save your file to disk (.txt)
Add Code
To insert code in a text document, you can use the "code" command. For example:
<code>
console.log("Hello world!"); </code>
will print "Hello world!" to your console window.
Save as BAT File
To save a BAT File as text document:
- In the main menu, select File > Save As...
- Enter a file name (for example "My First BAT File.bat") and clickSave.
- The BAT File will be saved to your computer with the .BAT extension
Step 2: Learn the Basics of Batch Scripting
Batch scripting is a powerful tool that can be used to automate tasks in Windows. It allows you to create script files that contain commands or instructions, and then execute them as a group. This makes it easy to quickly carry out common procedures on your computer without having to tediously enter each command one at a time.
Some of the most common uses for batch scripting are:
- Scheduling tasks automatically: You can use batch scripts to schedule various actions – like backups, updates, and system scans – automatically using predefined times or intervals. This saves you time by taking care of these routine tasks for you!
- Automating administrative work: Batch scripting can also be used to automate tedious administrative tasks, such as creating user accounts, setting passwords, and more. Simply create a simple script file containing these required steps, and let the software take care of the rest!
- Running programs from multiple sources: Batch scripting can also be used to run programs from different sources – like remote servers or text files – simultaneously. This makes it convenient when trying to manage large numbers of concurrent processes
Batch scripting is a powerful tool that can be used to automate tedious or time-consuming tasks. It's perfect for businesses and individuals who want to save time and make their lives easier.
What is batch scripting?
Batch scripting is simply programming in a text editor, such as Windows Notepad, in the same way you would write code for your web applications or desktop programs. But instead of running those scripts directly on the computer, you run them sequentially one after the other like an automated task sequence. This makes it easy to create small scripts that perform specific tasks, without having to tediously enter each command individually.
How does batch scripting help me?
There are many reasons why batch scripting can be helpful:
-It drastically reduces the amount of time needed to complete repetitive tasks. For example, say you're responsible for managing invoicing processes across several departments within your business. Rather than spending hours entering billing information into various systems manually every day, you could set up a simple batch script that runs once per week and imports all of the relevant data automatically!
-It can dramatically reduce the administrative burden associated with running your business operations smoothly and efficiently. Batch scripts can take care of routine maintenance tasks like updating software versions or checking system logs (for issues that may have occurred recently), saving you valuable time and energy!
-It enables remote execution - meaning you don't need close access to individual computers in order for them to execute commands
Step 3: Write and Run Your BAT File
If you're new to the world of cryptocurrency, then you may be wondering what all the hype is about. Luckily, there's a simple solution: start by learning about bitcoin and ethereum. Once you have a basic understanding of these two important currencies, it's time to get involved in the amazing world of altcoins.
One popular way to do this is by using BAT files (Bitcoin Address Tools). A BAT file is simply a text file that contains your bitcoin addresses and other information related to your cryptocurrency holdings. You can useBAT files to easily transfer money between different accounts, view detailed transaction history, and more.
Creating and running your own BAT file is easy enough - all you need are some basic skills with Microsoft Word or another word processor. Simply follow these steps:
1) Open up Microsoft Word or another word processor document that will hold your BAT file contents.
2) Add a title page containing any necessary information (name of document, author name/date etc.), as well as copyright information if applicable.
3) Write out everything that needs to be included in your BAT file on this one page - specifically, include your bitcoin address(s), how many bitcoins you want to spend/save each day ,and any other relevant details .
4) Make sure everything looks correct before saving the document!
5) Finally... click File > Save As > Bitcoin (.bat filename extension).
News Script
If you're working with Windows-based applications and need to convert multiple files into a single file, you may be familiar with the batch (BAT) file format. A BAT file is simply a text document that contains one or more commands that are executed by Microsoft Word, Excel, Access, Outlook Essbase,...etc. When you create a BAT file, all of the commands in it are executed at once - no individual command can fail or produce an error. This makes creating and using a BAT file very reliable and efficient.
In this article, we'll show you how to create a basic BAT file step-by-step. First things first: make sure your computer is properly configured for batch mode. Next...
If you frequently make changes to your Windows settings, then you may want to create a batch file to speed up the process. A batch file is a simple text document that can be used to automate common tasks in Windows. By creating a BAT (Basic Access Token) file, you can easily access and modify system settings without having to open the Registry or navigate through complicated menus.
Here are five simple steps for creating a BAT file:
1. Open Notepad or another plain text editor.
2. Copy and paste the following code into the notepad window, saving it as "SetBatFile".
@echo off setlocal enableextensions echo . > SetBatFile if NOT "%CONFIG%" == "" goto : ok %%~dp0 exit /B :ok %config%
Program Launcher
Windows has a built-in program launcher that can be used to access all of the installed programs and applications. This is useful for quickly launching commonly used programs, or for finding specific files.
One common use for the program launcher is to create batch (or script) files. A batch file is a text file that contains commands you want to run as a group. You can use them to automate tasks or save time by performing multiple actions in one go.
To create a batch file in Windows, open the program launcher and click Programs > Accessories > Command Prompt . Type the following command into the window that opens:
A batch file is a text file that contains one or more commands, which are used to automate Windows applications. Using the cmd.exe command-line utility, you can create batch files and run them immediately without any additional steps required: 1) right click/tap on empty part of the desktop; 2) select Create Command in File...; 3) name your new cmd.bat (example).
"C:\Program Files\Microsoft Office\Office14\EXE1.bat"
Keywords:
directories,parameters,windows command prompt,configuration,cdapps,cls,windows batch filesyntax,command line,command line,double click,first line,startup,file extension,ipconfig,os,next step,batch job,windows explorer,cmd extension,scheduler,command sequences,del,first batch file,above script,simple batch file,tab,cookie policy,command-line interpreter,programming language,sequence of commands,rem,


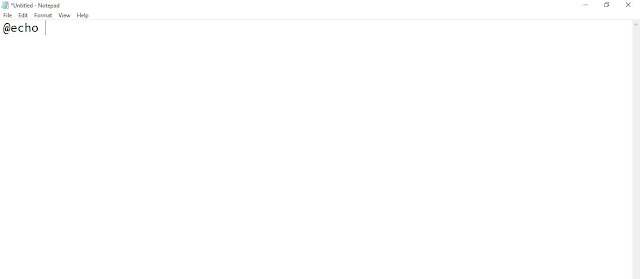
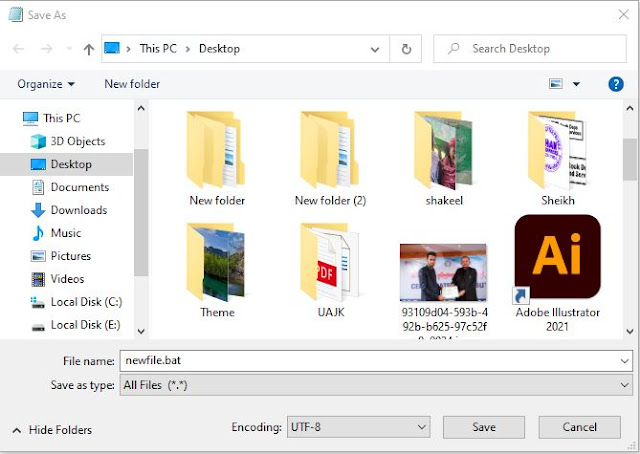
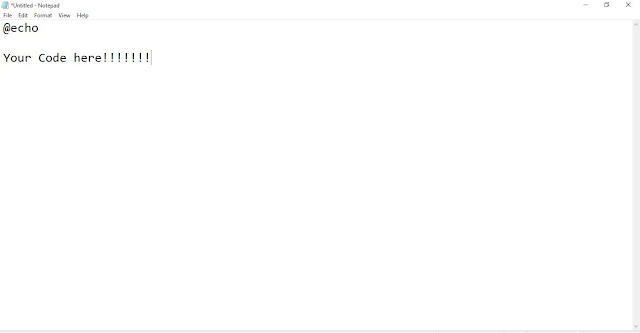








No comments:
Post a Comment